前回の記事で、Javaの開発環境が整いましたので、さっそく簡単なプログラムを作成してみたいと思います。
参考:【Java】新しく開発環境を整えてみた【 Pleiades All In One Eclipse】
制作する「Hello World」アプリケーションは、「Hello World」と画面に表示するだけのプログラムで、初学者ならば一度は作成するであろうプログラムです。
ただ、IT業界1年目の私がやり方を説明してもイマイチ説得力に欠けると考えましたので、eclipseのヘルプに従って作成していきたいと思います。
- ステップ1:eclipseを起動してヘルプを開く
- ステップ2:Hello Worldアプリケーションの作成
ステップ1:eclipseを起動してヘルプを開く
まずはeclipse.exeを起動します。
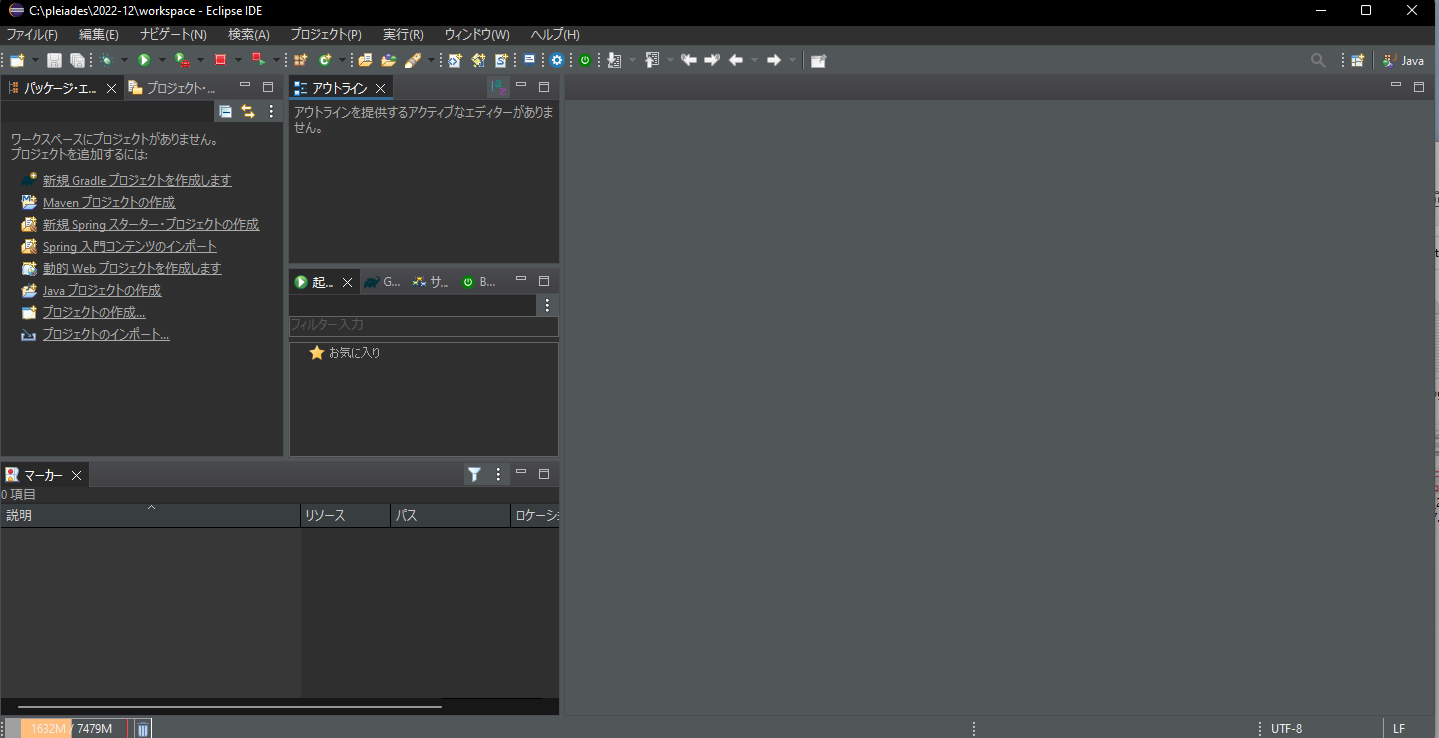
eclipseの上段に、「ファイル、編集、...」とメニューが並んでいるメニューバーがありますよね。この中のヘルプを開き、その中のようこそを開きます。
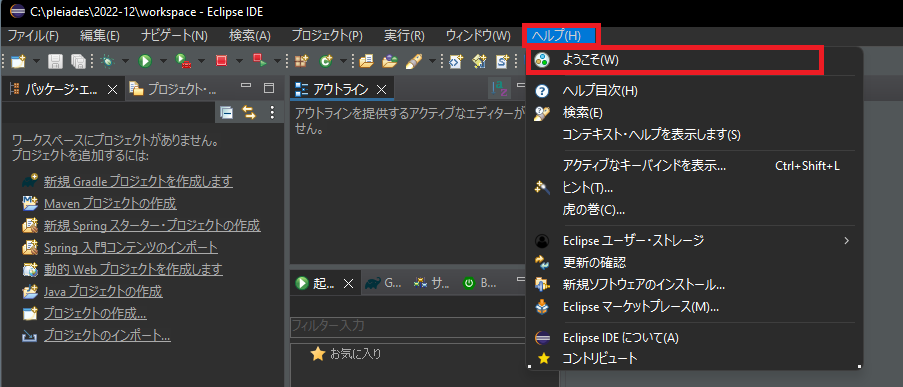
すると、下のスクリーンショットのように、「Hello World」アプリケーションを作るためのメニューが用意されています。「Hello Worldアプリケーションの作成」をクリックしてみましょう。
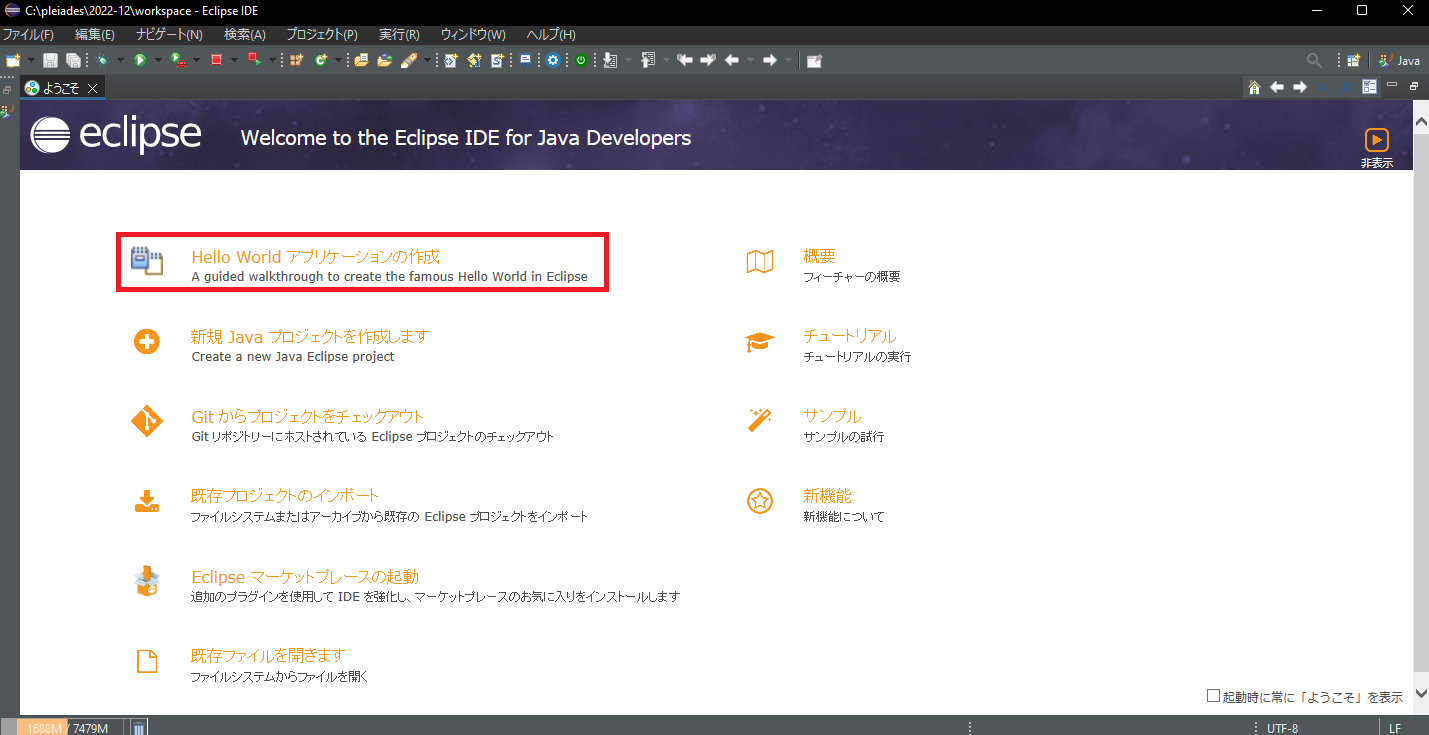
下のスクリーンショットのように、「虎の巻」というウィンドウが出現しました。このガイドに従ってHello Worldアプリケーションを作成していきます。
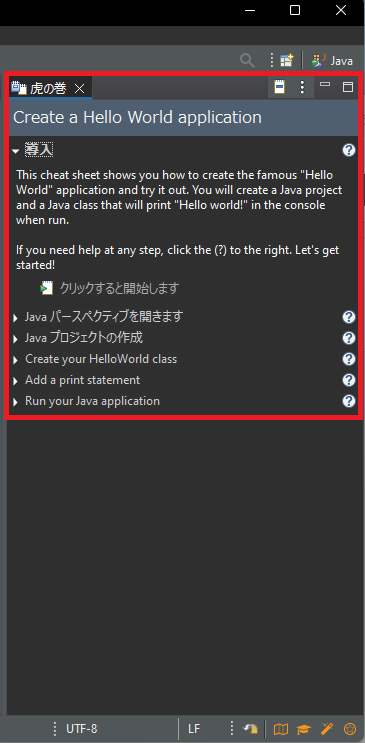
ステップ2:Hello Worldアプリケーションの作成
それではガイドに従ってアプリケーションを作成していきます。
なお、全体で6つのガイドが用意されていますが、一つ一つの内容は非常に少ないので、安心して大丈夫です。
1.虎の巻「導入」
先ほどのスクリーンショットにある最初の英文は読み飛ばしても大丈夫ですが、ポイントは以下の部分です。
You will create a Java project and a Java class that will print “Hello world!” in the console when run.
If you need help at any step, click the (?) to the right. Let’s get started!
意訳しますと、
- これから、”Hello World”とコンソールに出力する、Javaプロジェクト とJavaクラス を作成します。
- もしわからないことがあったら「?」をクリックしましょう。
となります。
それでは「クリックすると開始します」をクリックしましょう。
2.虎の巻「Javaパースペクティブを開きます」
次のガイドが表示されましたね。
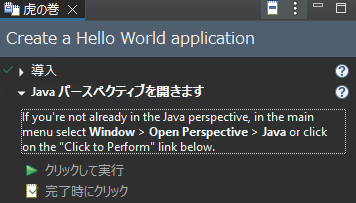
下赤枠に囲った範囲の英文を読んでみましょう。
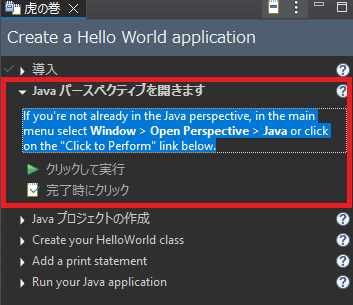
If you’re not already in the Java perspective, in the main menu select Window > Open Perspective > Java
or click on the “Click to Perform” link below.
まだJava パースペクティブに居ないのであれば、
- メインメニューの「ウィンドウ > パースペクティブを開く >Java 」を選択する
- または下のリンクをクリックしてください。
と書いてあります。さて、初学者はきっと「パースペクティブとは?」と考えるかもしれません。
ここではひとまず指示にしたがい、メインメニューから、ウィンドウ > パースペクティブを開く > Java を選択してみます。
(もちろん虎の巻にあるリンクをクリックしてもよいです。)
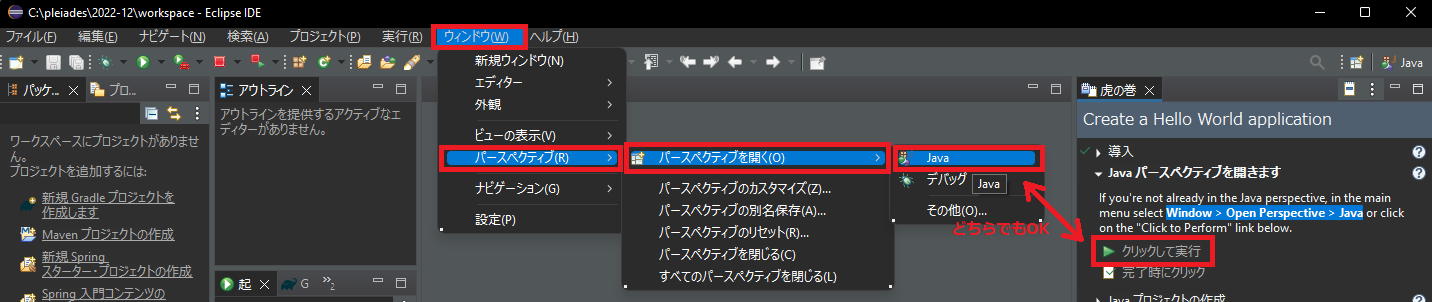
すると、画面が次のように変わりました。
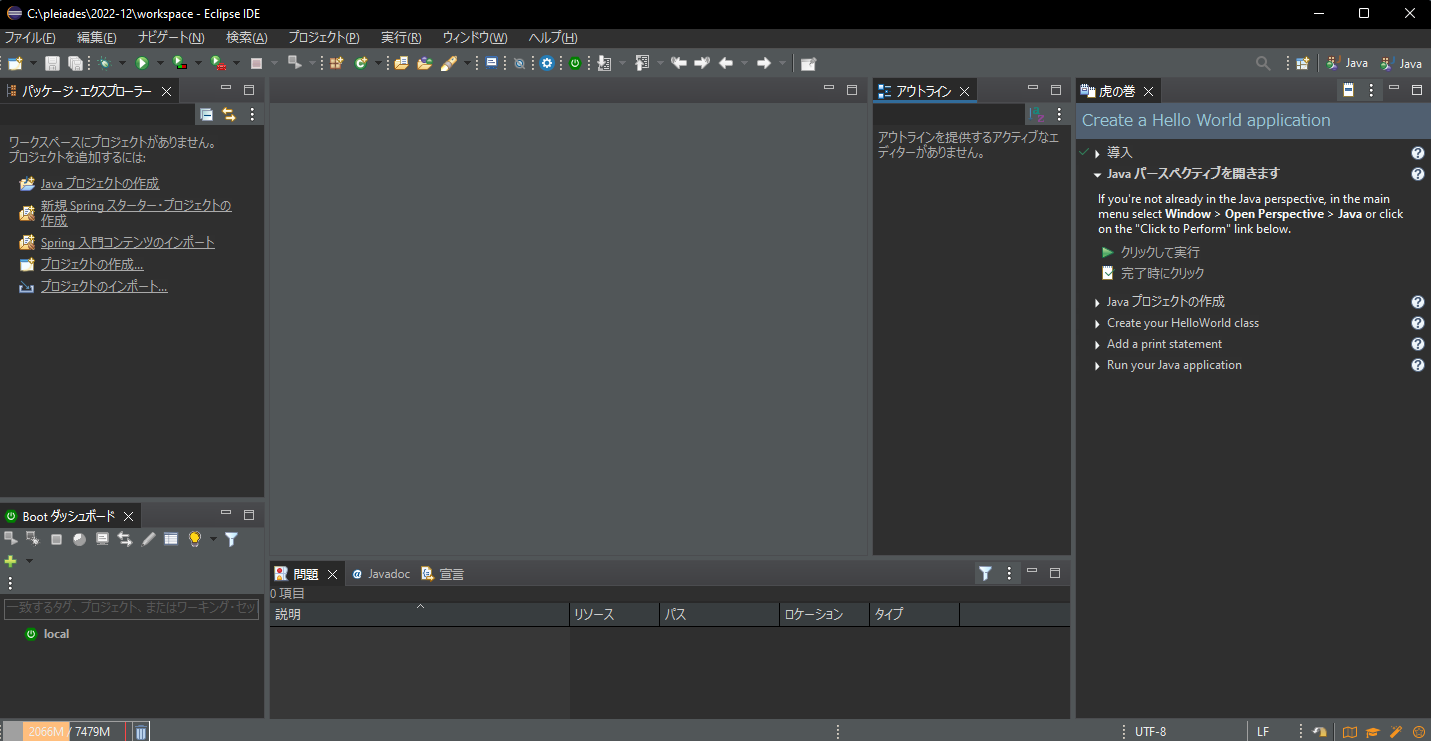
最初のスクリーンショットと見比べると、ウィンドウの内容と配置が変わっていることがわかります。
パースペクティブとは、英単語の「Perspcetive」であり、「視点、観点」という意味がありますね。
つまりこのパースペクティブの操作は、Javaプログラミングの観点に特化したウィンドウの構成に変更する操作、と考えればよいと思います。
下のスクリーンショットの赤枠部分のように、eclipseの画面右上のアイコンに注目すると、3つのアイコンが並んでいますが、これらはパースペクティブに関係するアイコンです。
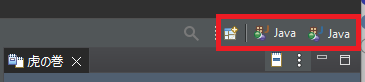
左側のアイコン「パースペクティブを開く」をクリックすると、次のようなウィンドウが開いてパースペクティブを選択できます。
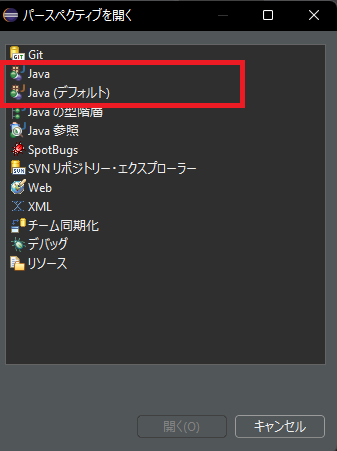
赤枠で囲った通り、「Java(デフォルト)」と「Java」が存在しますね。「Java(デフォルト)」が、eclipse起動時のパースペクティブで、「Java」が先ほど選択したパースペクティブです。
eclipse画面右上の「Java(デフォルト)」と「Java」のアイコンを選択することで、パースペクティブを切り替えることができます。試しにクリックしてみても大丈夫です。
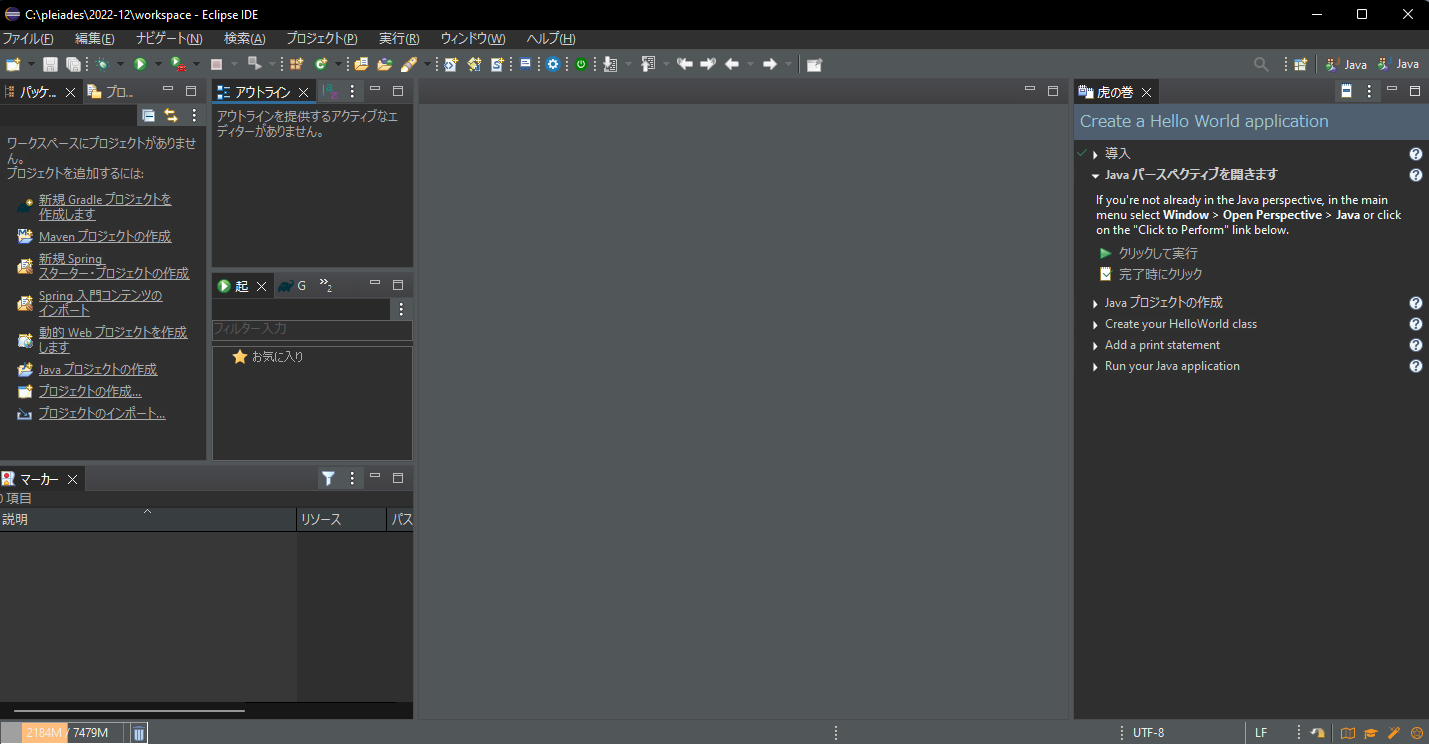
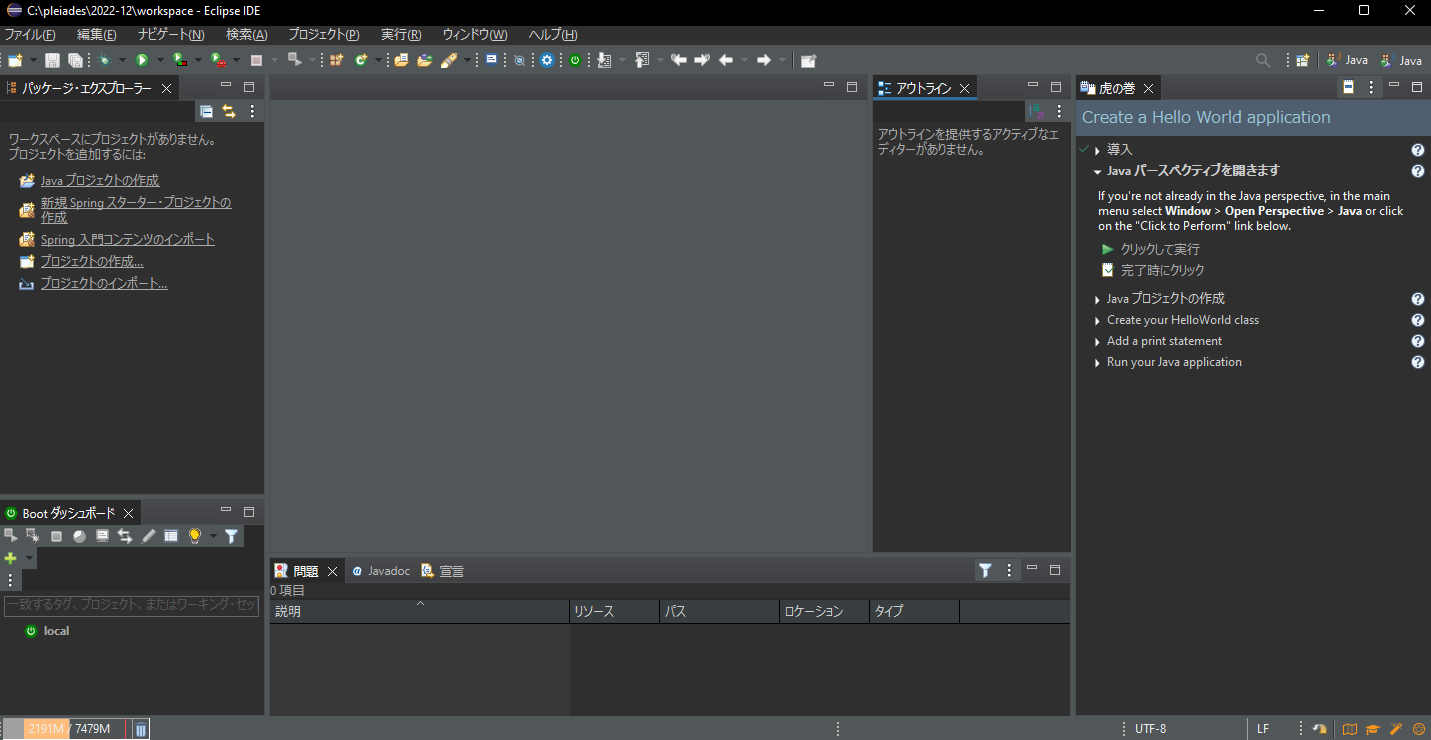
それでは、虎の巻の「完了時にクリック」を選んで、次のガイドを読んでみましょう。
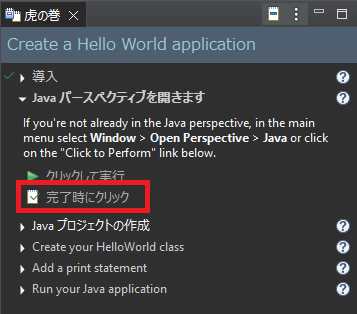
3.虎の巻「Java プロジェクトの作成」
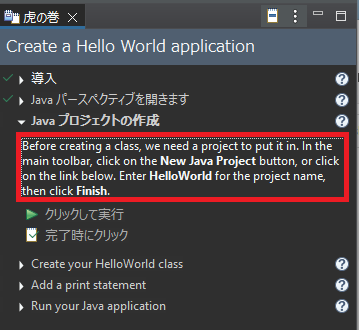
Before creating a class, we need a project to put it in. In the main toolbar, click on the New Java Project button, or click on the link below. Enter HelloWorld for the project name, then click Finish.
こちらも意訳します。
- 「クラス」を作る前に、それ(クラス)を入れるためのプロジェクトが必要です。
- メイン ツールバーの、新しいJavaプロジェクトボタンをクリックする、または下のリンクをクリックしてください。
- プロジェクト名に、「HelloWorld」を入力し、「完了」をクリックしてください。。
「クラス」は英語で「class」であり、「種別、類」といった意味があります。
したがって、最初の文は、
「プログラムの種類を新しく作る前に、それを入れるためのプロジェクトが必要です。」
と言い換えることができます。だいぶわかりやすくなったのではないでしょうか。
この「クラス」についてこの記事では詳しく説明はしませんが、初心者向けに詳しく解説している記事もたくさんありますので是非調べてみてください。
では、「プロジェクト」とはなんでしょうか。
?マークをクリックすると、Javaプロジェクトの説明(英文)がでてきます。最初の一文だけを抜粋します。
A Java project contains source code and related files for building a Java program.
「Java プロジェクトには、Java プログラムを構築するためのソース コードと関連ファイルが含まれています。 」
つまり、これから何かのシステムを開発する際の基本単位がプロジェクトということですね。
プロジェクトに関しても今はこの程度に留めておきましょう。
では、ガイドに従い、プロジェクトを作成します。
ツールバーは、メインメニューの下のアイコン群です。赤枠で示すとおり、プロジェクトを作成します。

なお、余談ですが、下のスクリーンショットのとおり、メインメニューの「ファイル」からも、新しいプロジェクトを作成できます。
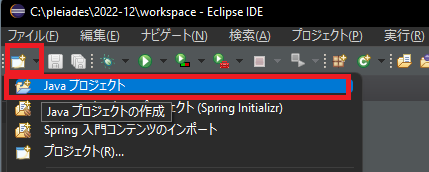
下のスクリーンショットのように、新しいプロジェクトを作成するウィンドウが開きました。赤枠で囲った箇所の通りプロジェクト名を「HelloWorld」とし、「完了」をクリックします。
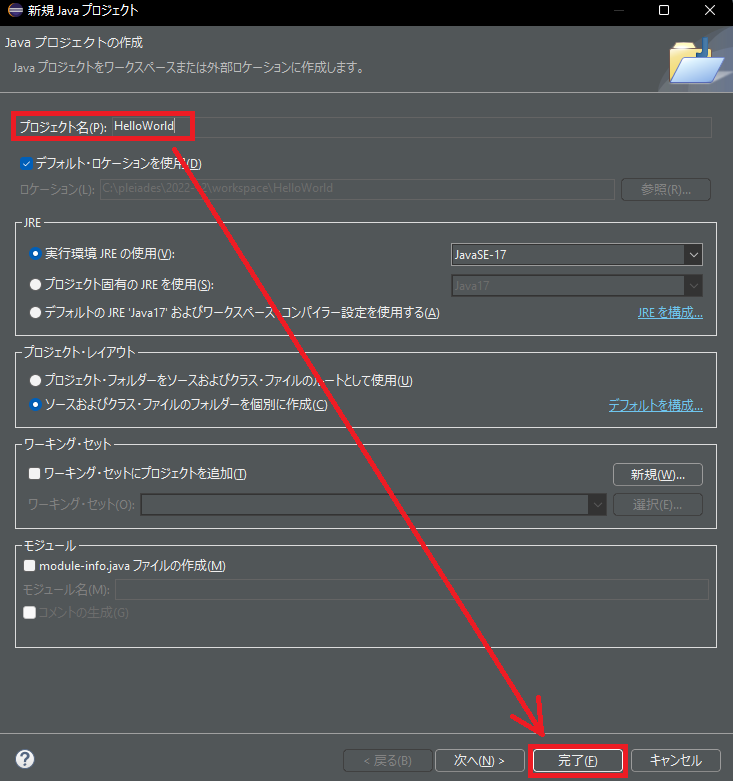
HelloWorldが、パッケージ・エクスプローラーの画面に表示されましたね。それでは、「完了時にクリック」を選択して、次のガイドを表示します。
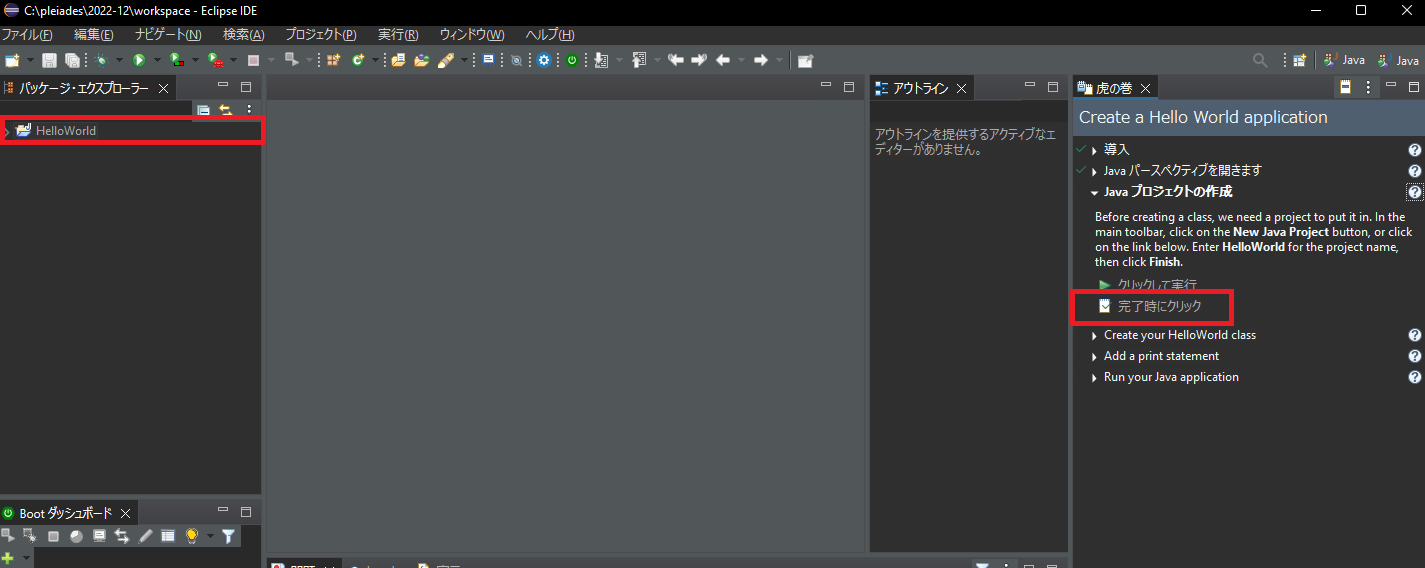
4.虎の巻「HelloWorldクラスを作りましょう(Create your HelloWorld class)」
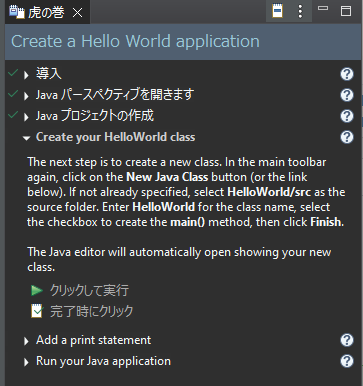
The next step is to create a new class.
In the main toolbar again, click on the New Java Class button (or the link below).
If not already specified, select HelloWorld/src as the source folder.
Enter HelloWorld for the class name, select the checkbox to create the main() method, then click Finish.
The Java editor will automatically open showing your new class.
次のステップでは、新しい”クラス”を作ります。
- 再びメインツールバーにて、「新規Javaクラス」ボタン(または下のリンク)をクリックします。
- (もしソースフォルダを指定していないのであれば、)
HelloWorld/srcをソースフォルダとして選択します。 - クラス名を
HelloWorldとし、main() メソッドを作るにチェックして、完了をクリックします。 - Java エディタが自動的に新しいクラスを開きます。
説明は上記のとおりです。
それでは、メインツールバーの「新規Javaクラス」ボタンをクリックします。

以下のようなウィンドウが新しく立ち上がりますので、虎の巻のガイドに従って赤枠部を確認していきましょう。
ソース・フォルダはHelloWorld/srcになっていますのでそのままとします。なお、srcはsorceの略ですね。
「名前」をHelloWorldとし、「どのメソッド・スタブを作成しますか?」の部分で、public static void main(String[] args)のチェックボックスにチェックを入れます。
全て確認したら完了をクリックします。
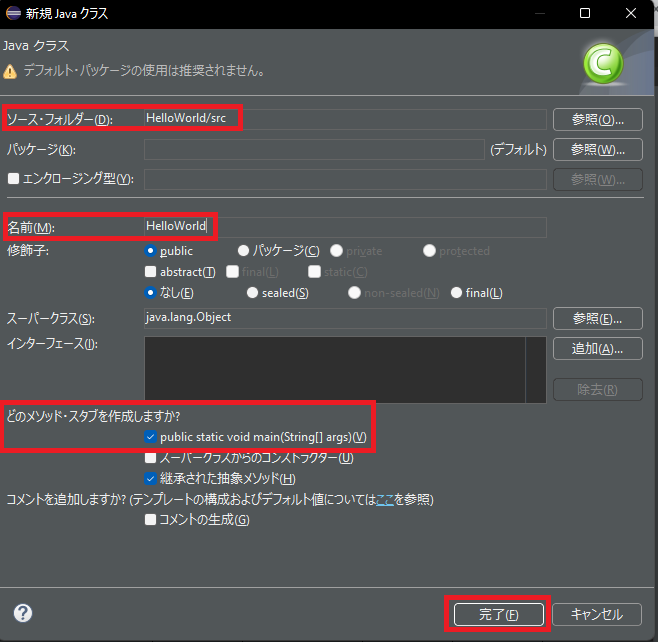
eclipseの画面が下のスクリーンショットのように変わります。赤、青、緑の枠で囲った部分に注目してください。
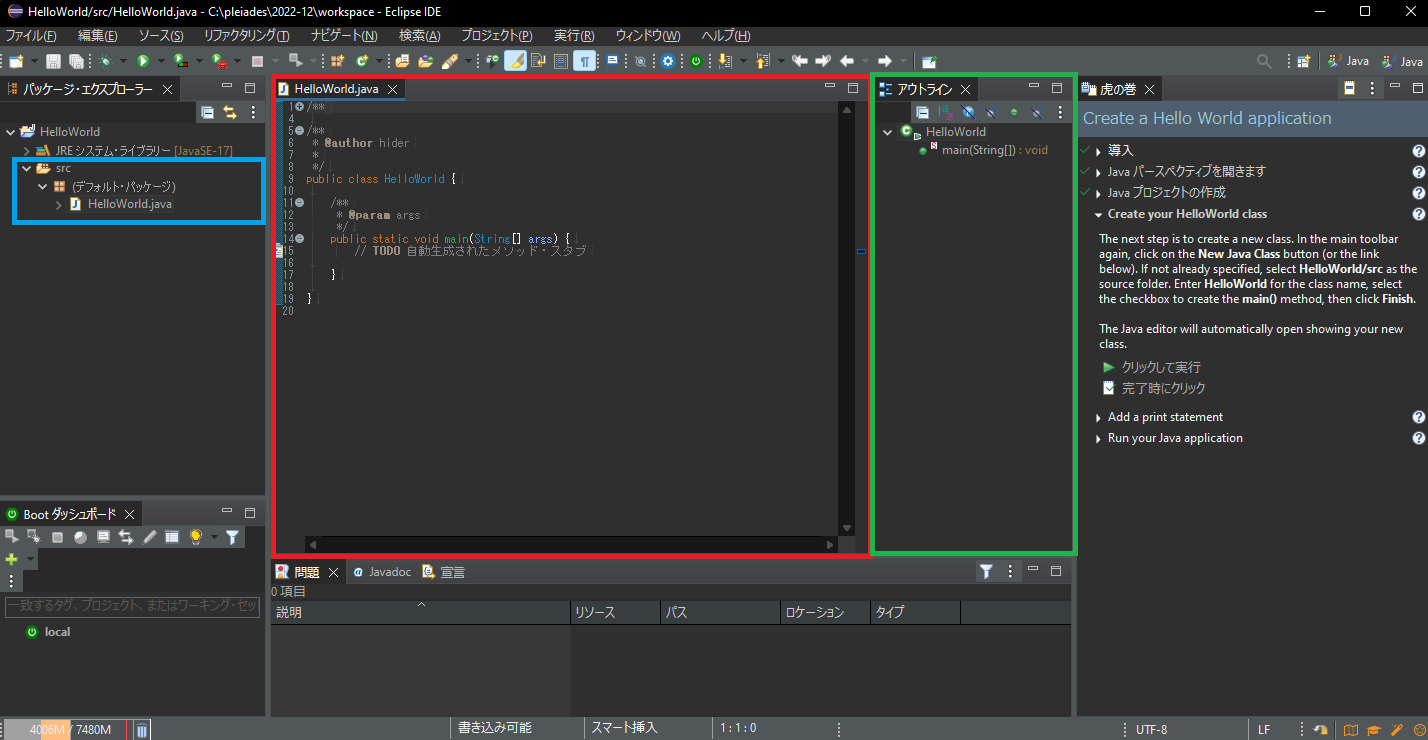
まずは、画面左側のパッケージ・エクスプローラーのウィンドウで青枠で囲った部分を見てください。
(HelloWorld >) src>(デフォルトパッケージ)>HelloWorld.javaという階層になっていますね。
このHelloWorld.javaが新しく作成されたJavaファイルであり、HelloWorldクラスを定義するソース部分となります。
中央の赤枠部分はJavaエディタ部分です。虎の巻のガイドに、Javaエディタが自動的に新しいクラスを開くという説明があったとおり、先ほど作成されたHelloWorldクラスを定義するファイルであるHelloWorld.javaを開いて編集できるようにしています。(エディタ=editor=編者)
右側の緑枠部分はアウトライン、つまり概略を示す箇所です。現在HelloWorldクラスができることが「main()」だけあることがわかります。これから規模が大きなプログラムを作っていくときに、概略をつかむために便利なウィンドウですね。
それでは、次のガイドを表示します。
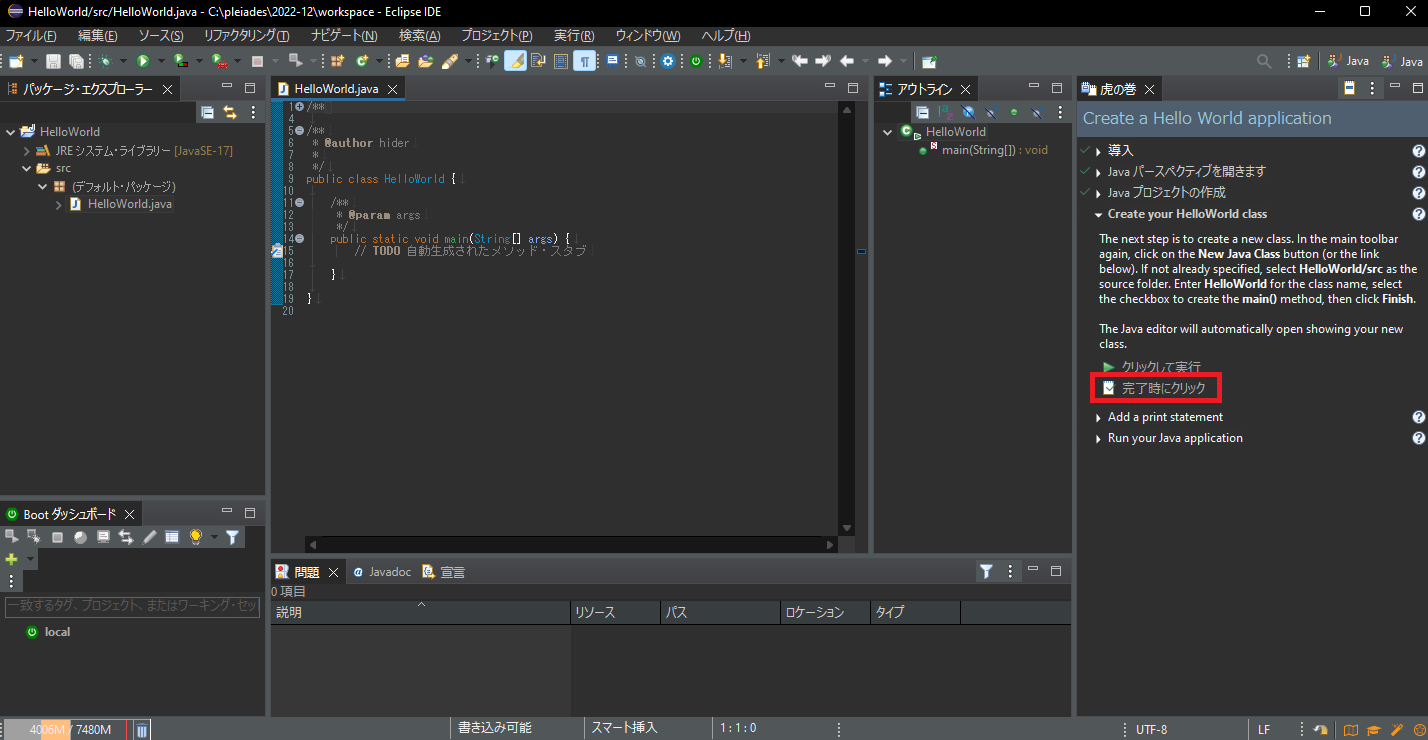
5.虎の巻「print文を追加します(Add a print statement)」
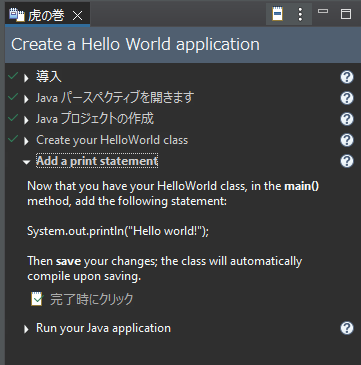
Now that you have your HelloWorld class, in the main() method, add the following statement:
System.out.println(“Hello world!”);
Then save your changes; the class will automatically compile upon saving.
このように記載されています。
- HelloWorldクラスができましたので、
main()メソッドの中に、次の文を加えます:System.out.println("Hello wworld!"); - そして、変更を保存します。そのクラスは保存時に自動的にコンパイルされます。
念のための補足しますと、コンパイルとは、プログラムを機械語(=コンピュータが理解できる言語)に翻訳することを言います。eclipseの場合はプログラムを保存したら自動的に機械語に翻訳してくれるということですね。余談ですが、僕が携わっていたプロジェクトの中には、コンパイル用のプログラムを実行する必要があったりしましたので、少し手間でした。
さて、実際にガイドに従い、main()メソッドの中に命令を記述して保存します。
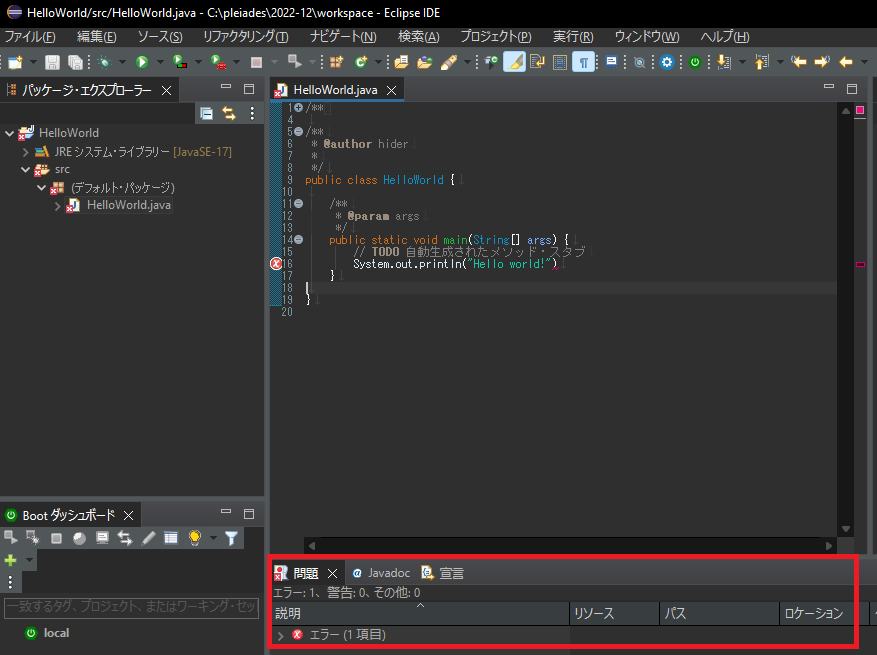
上のスクリーンショットのようにエラーが表示されました。
プルダウンしてエラーの内容を読んでみると、どうやら編集中のHelloWorld.javaの16行目において構文エラーが発生しているようです。
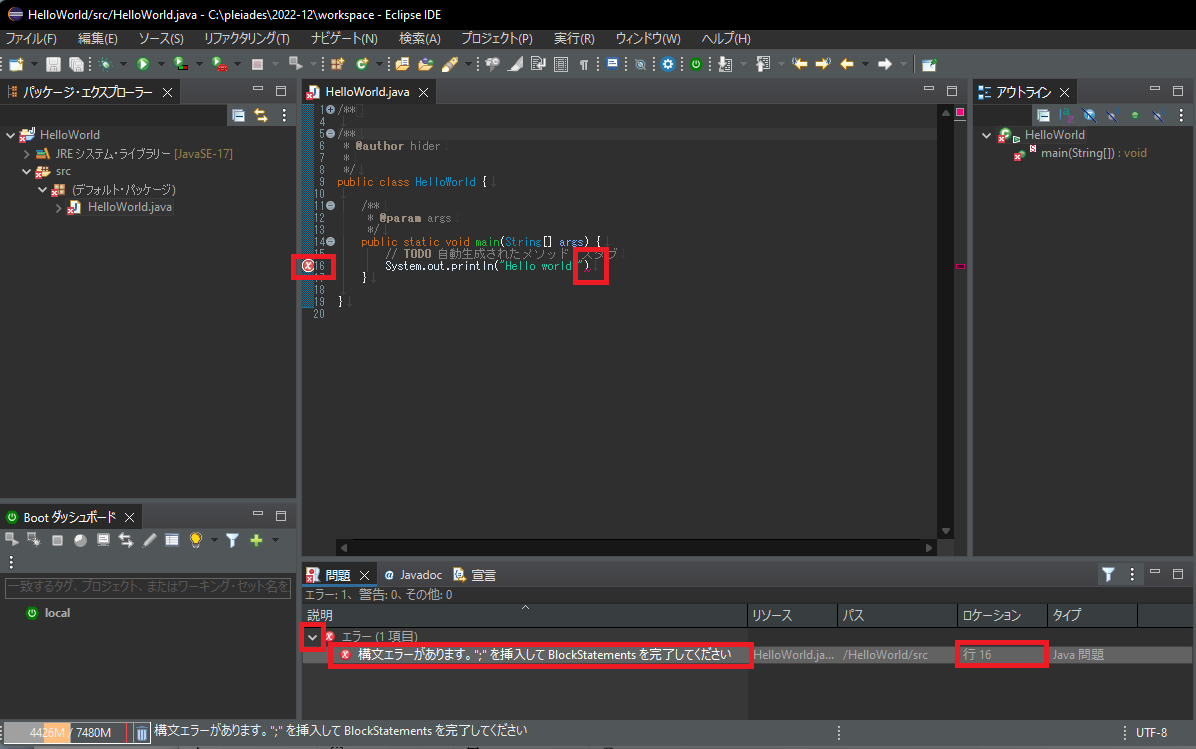
Javaでは、命令文(ステートメント)の最後にセミコロン(;)をつけてる構文ルールがありますが、今回追加した一文には漏れていました。
セミコロンを追加すると、エラー表示が赤から白に変わりました。
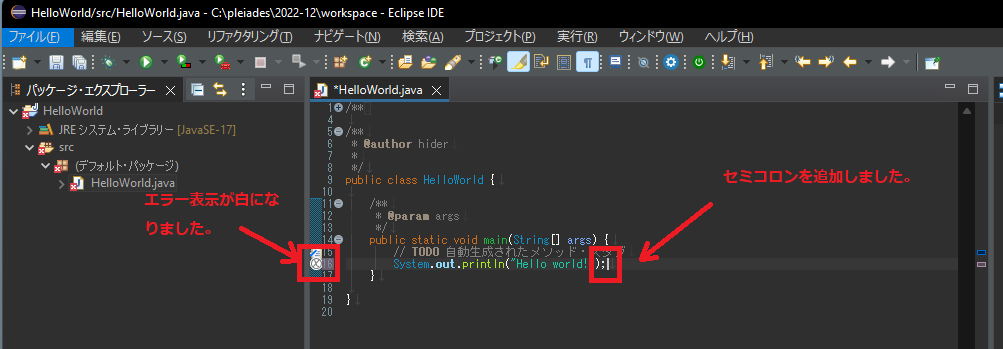
Ctrl + S で保存すると、画面したのウィンドウに表示されていたエラーメッセージも消えましたね。それでは、虎の巻の「完了時にクリック」をクリックして、最後のガイドを表示しましょう。
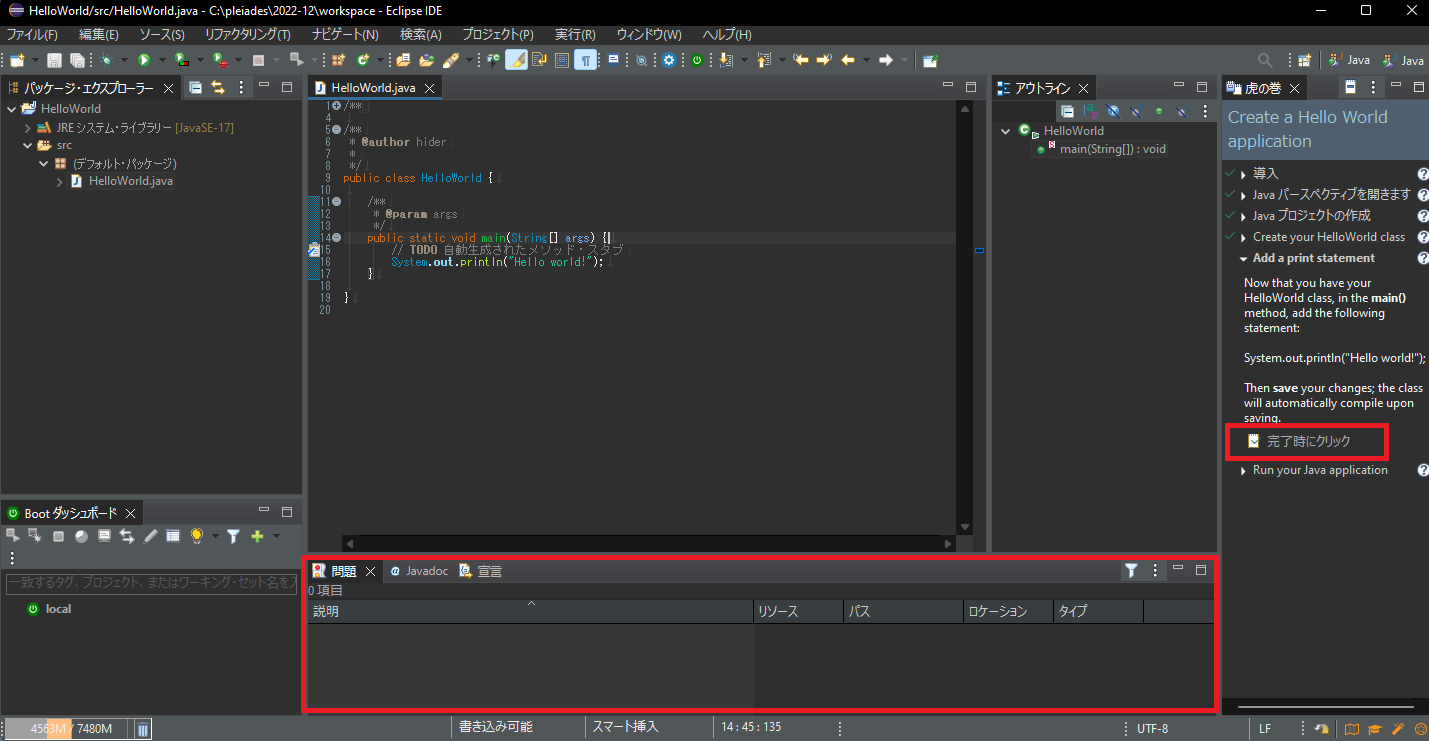
6.虎の巻「Javaアプリケーションを実行する(Run your Java application)」
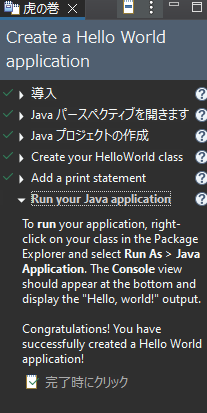
To run your application, right-click on your class in the Package Explorer and select Run As > Java Application. The Console view should appear at the bottom and display the “Hello, world!” output.
Congratulations! You have successfully created a Hello World application!
最後のガイドは以下の通りです。
早速、HelloWorld.javaを右クリックして、実行 > Javaアプリケーション を選択します。
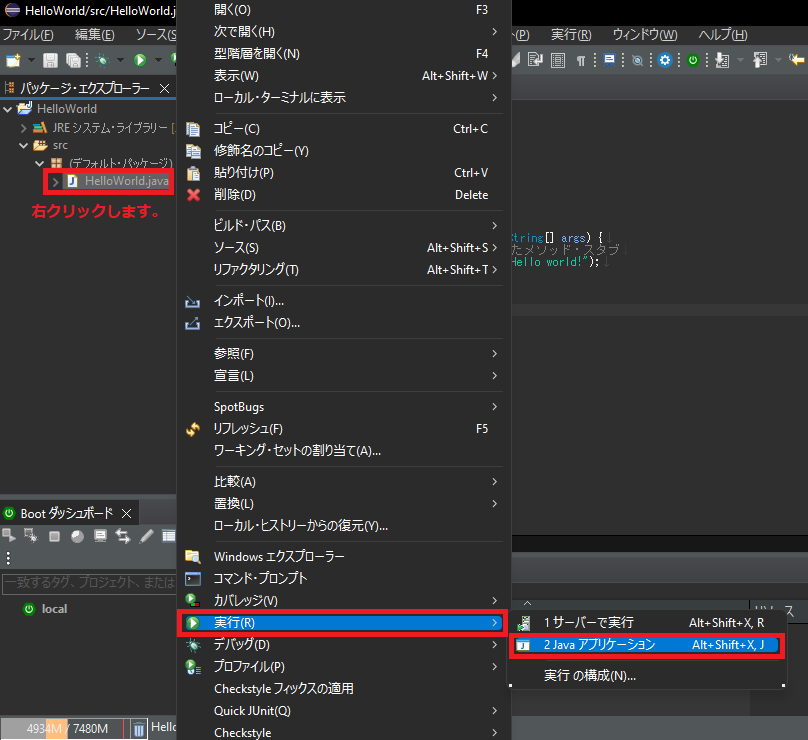
実行結果は、下のとおりです。
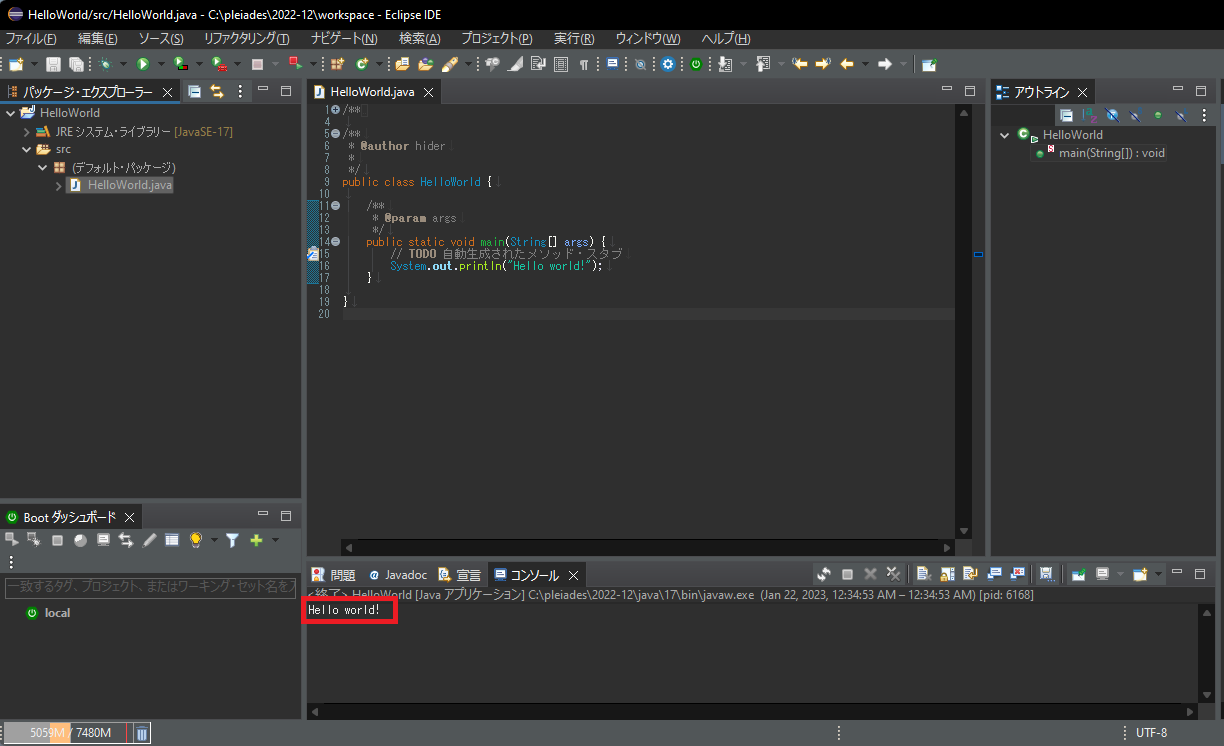
画面下部分に「コンソール」というタブが表示され、私たちがprint文に記述したHello World!という文字が確認できると思います。
これは、HelloWorld.javaで記述したmain()メソッドが呼び出され、私たちが記述したprint文が実行された結果です。
以上で、Hello Worldアプリケーションは完成です。
簡単ですが、機能としては全然物足りないと思います。また、ガイドが日本語化されていなかったり、日本語でも単にカタカナで書いてあるだけ等、分かりづらさもありました。
最初でつまづくとせっかくのやる気もそがれてしまうので、まずは書籍やTechAcademy [テックアカデミー]
![]() 等のプログラミングスクールもおすすめです。
等のプログラミングスクールもおすすめです。
参考リンク:
oreilly.com | Java, A Beginner’s Guide, 5th Edition, 5th Edition by Herbert Schildt
