今回は、Windows11にアップデート済のPCにJava開発環境を整えるためにEclipseを使えるようにします。
利用するのは、日本語での開発に便利なPleiades All In One Eclipse (プレアデス・オール・イン・ワン・イクリプス)です。
作業の流れは、ダウンロードしたファイルを解凍するだけです。以下、スクリーンショット付きで解説します。
- Pleiades All In One Eclipseとは?
- ステップ1:Pleiades All In One Eclipse をダウンロード
- ステップ2:ダウンロードしたファイルを解凍
- ステップ3:eclipse.exeを起動
Pleiades All In One Eclipseとは?
公式サイトによると、以下の通り説明されています。
Pleiades All in One は統合開発環境である Eclipse 本体と、日本語化を行うための Pleiades プラグインおよびプログラミング言語別に便利なプラグインをまとめた Windows、Mac 向けパッケージです。また、Full Edition の場合は JDK のインストールや環境変数の設定が不要で Eclipse の各種設定も自動で行われるため、ダウンロードして起動すれば、すぐに日本語化された Eclipse を利用できます。既にインストール済みの Eclipse に適用したい場合や、Linux で使用する場合は、All in One ではなく Pleiades プラグイン本体のみをダウンロードしてください。
一言で言えば、Eclipseに加えて、日本語でも開発がしやすいように様々な機能をまとめたものがPleiades All In One Eclipseという理解でよさそうです。
Pleiades All In One Eclipse をダウンロード
まずは、公式サイトにアクセスします。
下のような画面となりますので、Pleiades All In One EclipseのEclipse 2022 をクリックします。
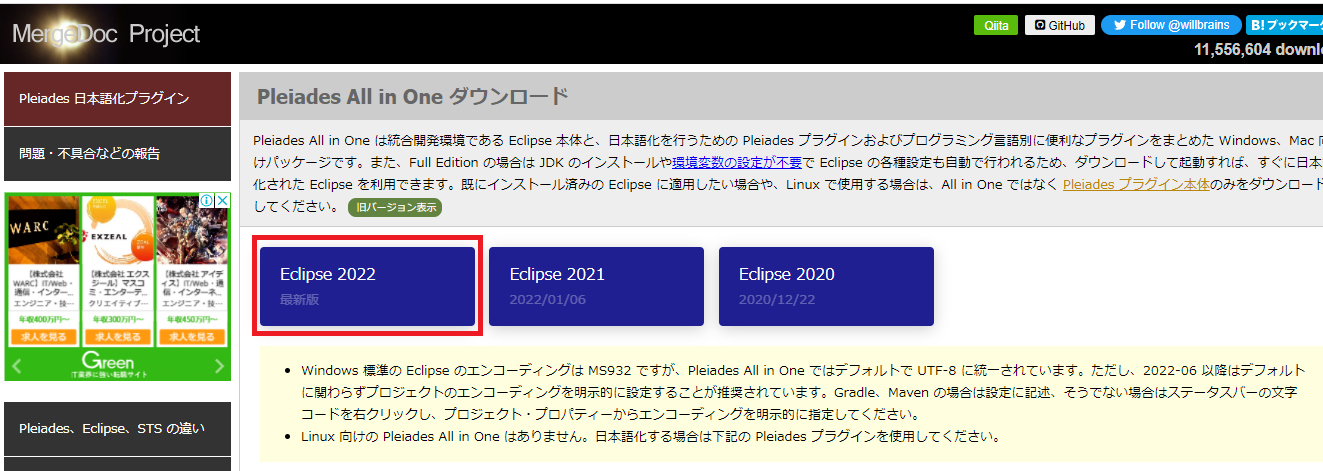
ダウンロードすべきファイルを見つけるためのマトリクス表がありますので、Windows x64 の Java の所にあるDownlaod をクリックします。
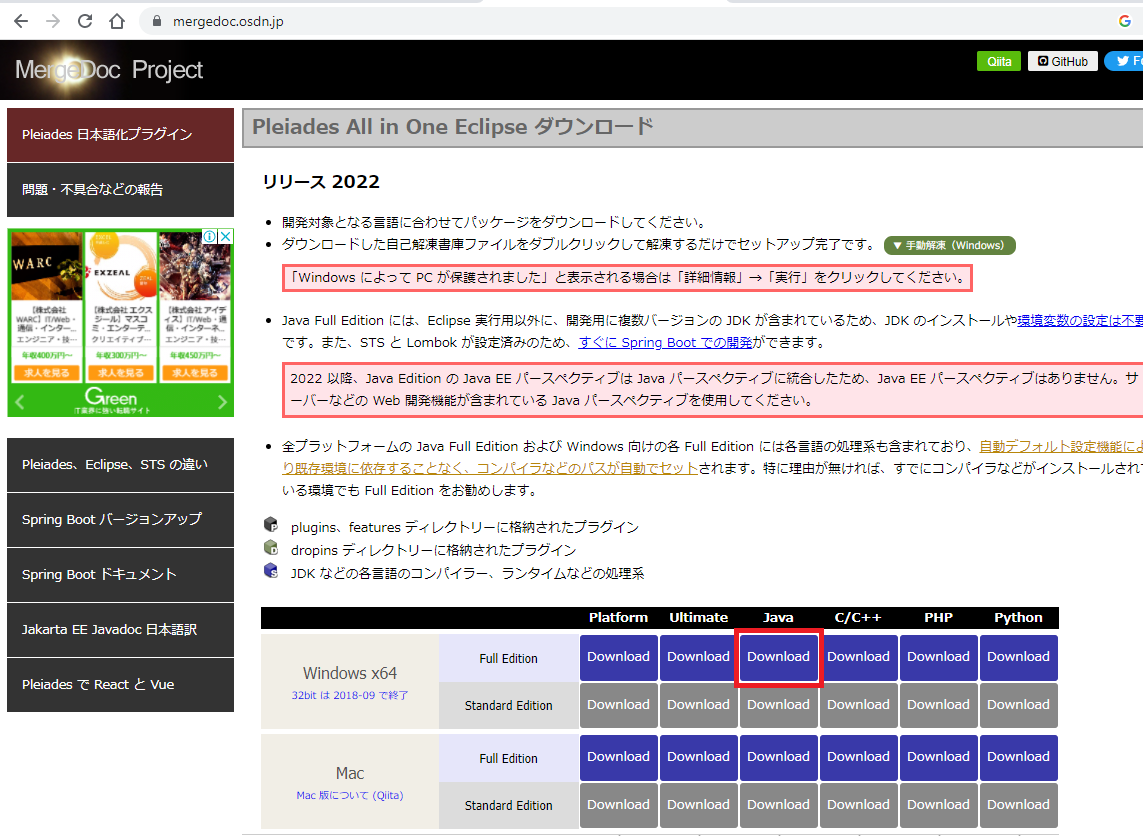
下のようなページにたどり着きますので、赤枠で囲ったダウンロードリンクをクリックます。(まぎらわしい広告に注意してください!)1.1GB のファイルをダウンロードし始めますので、しばらく待ちましょう。
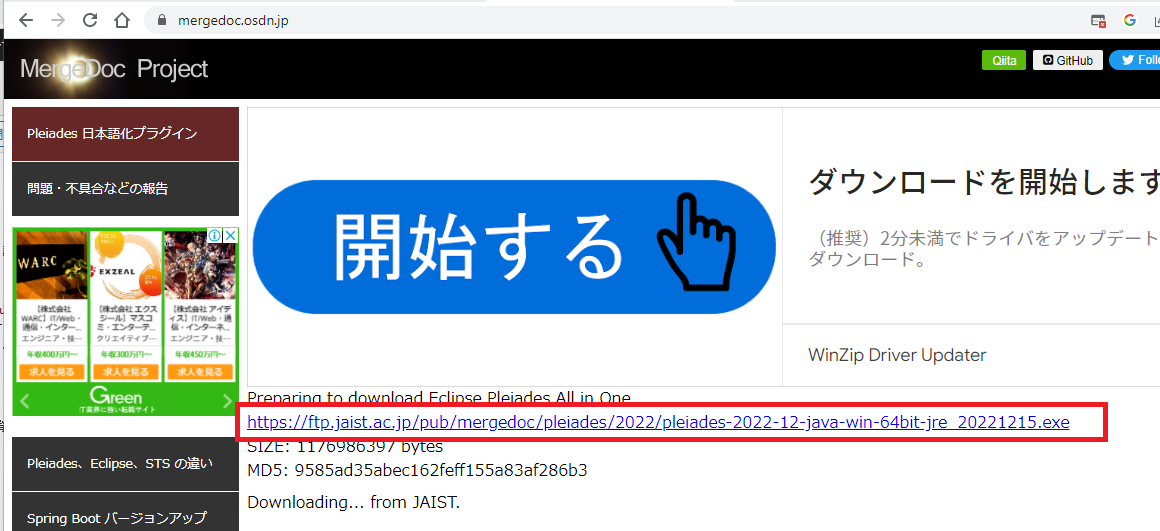
ステップ2:ダウンロードしたファイルを解凍
ダウンロードしたファイルのオプションを開き、「開く」をクリックします。
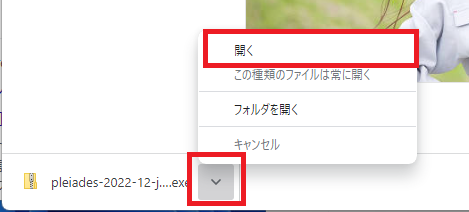
解答フォルダを選択できます。今回は、初期値のまま、「解凍」をクリックします。
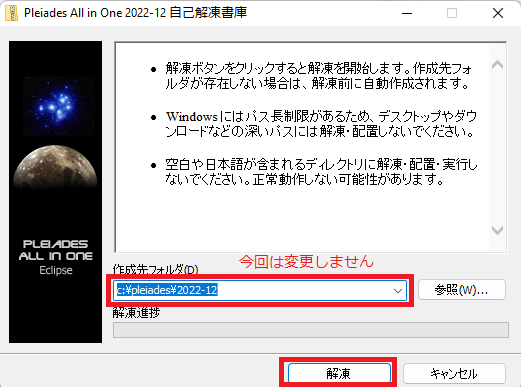
しばらくすると解凍が終わり、自動的にウィンドウが閉じます。
今回解凍先に選んだCドライブを開いてみます。すると、以下のように、leiades フォルダが新しく作成されていることを確認しました。
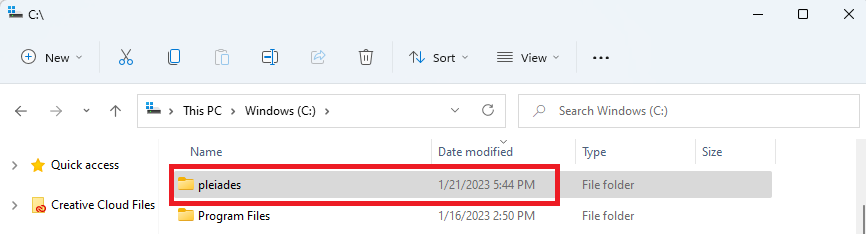
ステップ3:eclipse.exeを起動
それでは最後にEclipseを起動してみます。
(インストール時に選択した場所)\pleiades\2022-12\eclipse から、eclipse.exeを実行します。
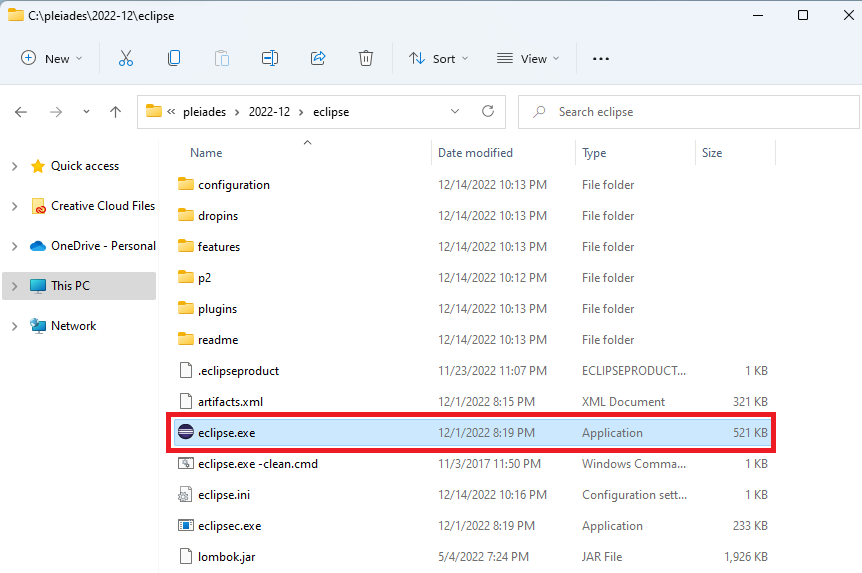
しばらくすると、ワークスペースの選択画面が表示されます。
開発成果物等の保存場所ですので、どこでもよければデフォルトのままで大丈夫です。
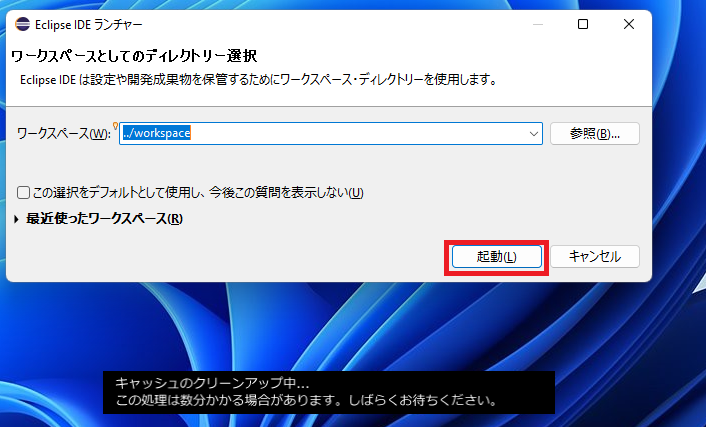
Eclipseが起動しました。しっかりと日本語表記になっていますね。
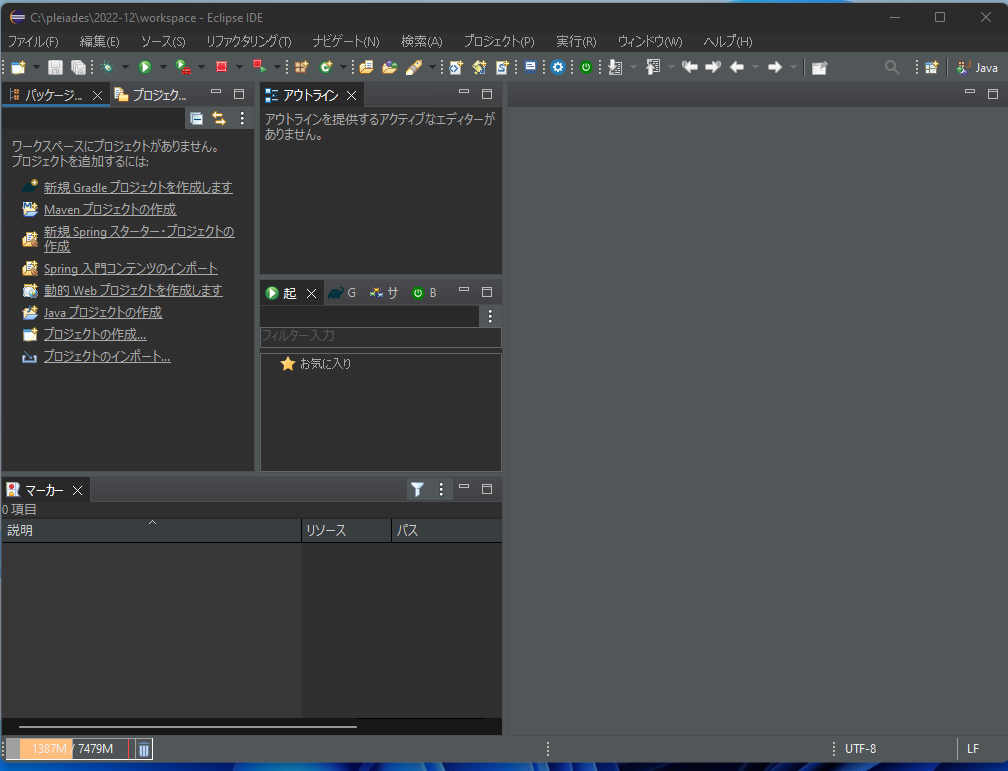
今回の記事は以上になります。
IT業界1年目の僕から見ると、Javaの技術者は需要が非常に高く、Javaができるだけで結構安泰といったイメージがあります。
Androidアプリの開発でも使えますし、本当に様々なプロジェクトで使われています。
僕もまだまだ修行中の身ですが、先輩エンジニアに近づけるように日々精進してまいりますので、一緒に頑張りましょう!!!!!

1 Comment